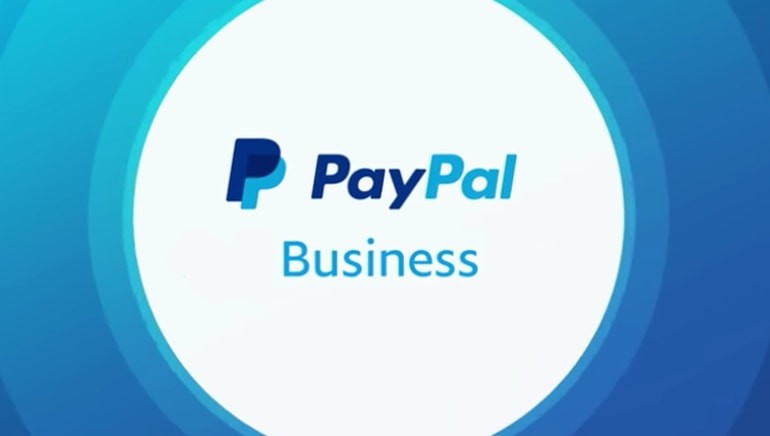How to Download PayPal App from Android Store And Play Store
Managing your money has never been simpler than it is in the digital age we live in, and the PayPal app is a brilliant illustration of that ease.
You may access a world of financial activities, money sending and receiving, online shopping, and much more with just a few touches on your smartphone.
You’re at the correct place if you’re prepared to join the millions of people who have already embraced the power of the PayPal app.
To make your financial life more accessible than ever, we’ll show you how to download and install the PayPal app from the Android and Play App Stores in this guide.
How to Download PayPal App from Android Store And Play Store
Downloading the PayPal app from Samsung Android Device
Follow these steps to install the PayPal app on your Samsung Galaxy device.
From the Home screen on your device touch Apps.
Touch Accept.
Touch Open once it has been installed and the app will open, presenting you with the login screen.
Dowloading from Play store
Access Your App Store
Step 2: Search for “PayPal”
Once you’ve entered your app store, tap the search bar and type “PayPal.” As you start typing, the app store will typically provide auto-suggestions, and “PayPal” should appear in the list. Select it to proceed.
Step 3: Locate and Download the PayPal App
Now, you should see the official PayPal app listed in the search results. It usually displays the familiar blue and white PayPal logo. Simply tap on it to access the app’s page.
For Android Users:
- On the PayPal app page in the Google Play Store, tap the “Install” button.
- Review the permissions requested by the app, and if you’re comfortable with them, click “Accept.
Step 4 Installation and Setup
After the download is complete, the app will automatically install on your device. Once the installation is finished, open the PayPal app.
Step 5: Sign In or Create an Account
If you’re an existing PayPal user, simply log in with your credentials. If you’re new to PayPal, follow the prompts to create an account. Be prepared to provide personal information and link a bank account or credit/debit card for transactions.
Step 6: Start Exploring
Congratulations! You’ve successfully downloaded and set up the PayPal app. Now, you can begin exploring its features.